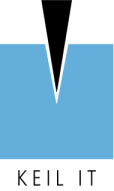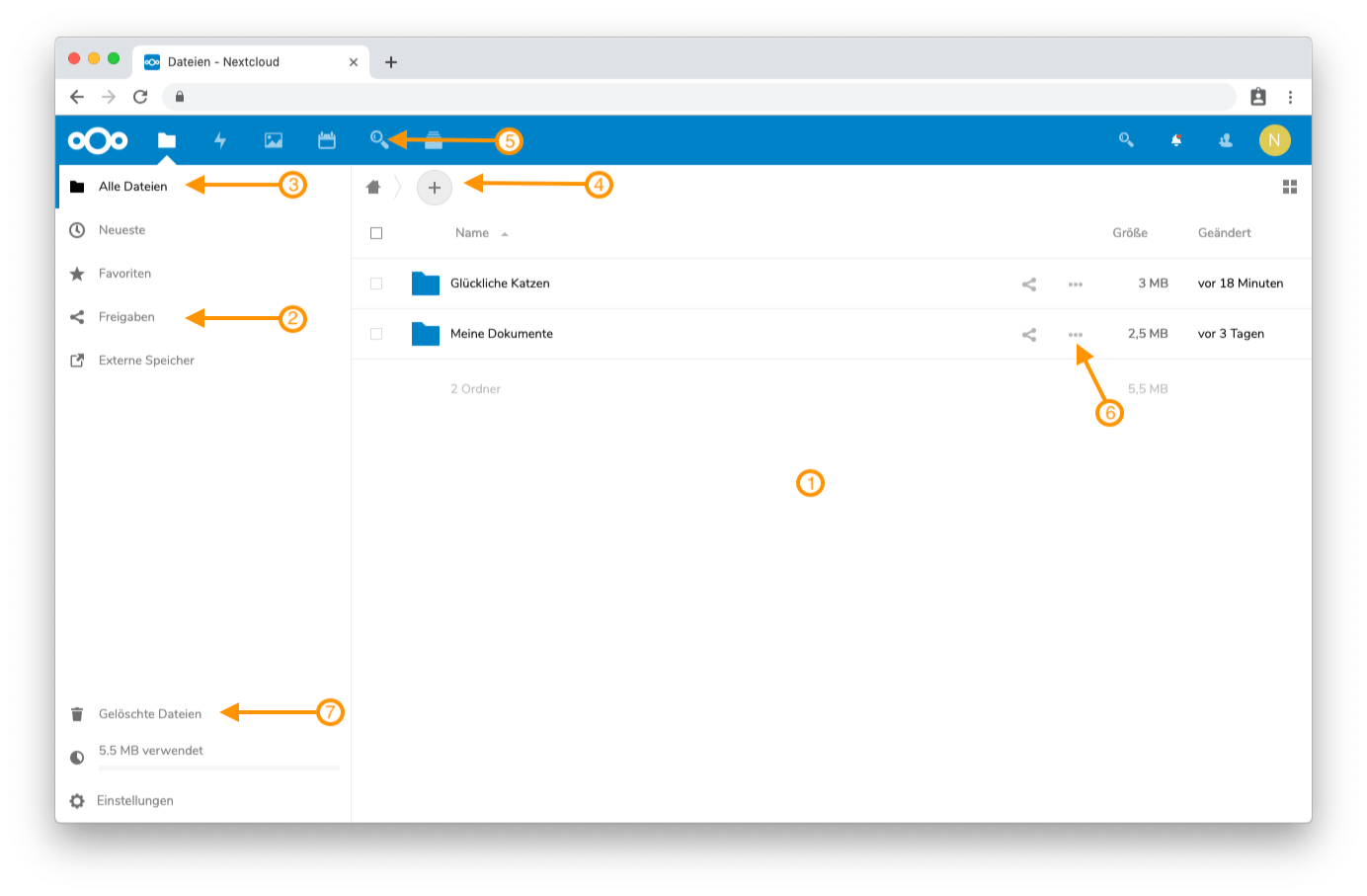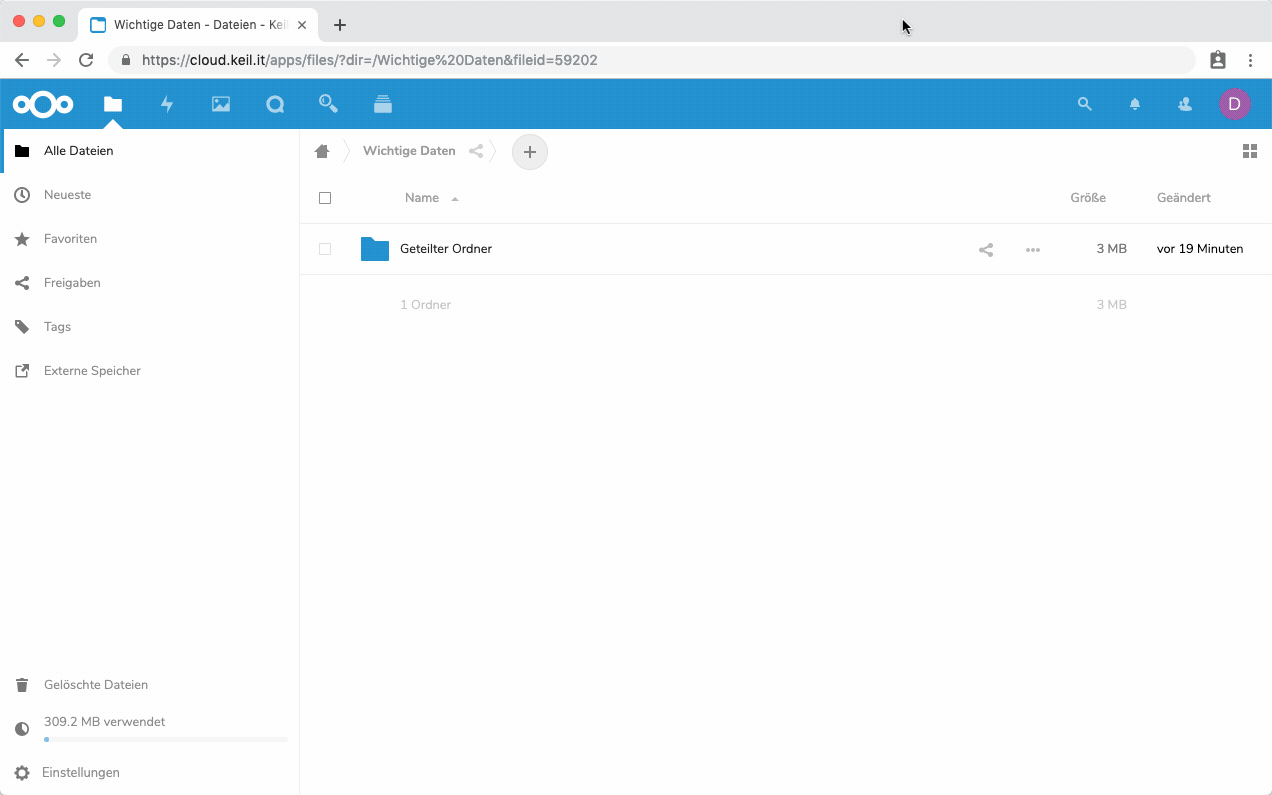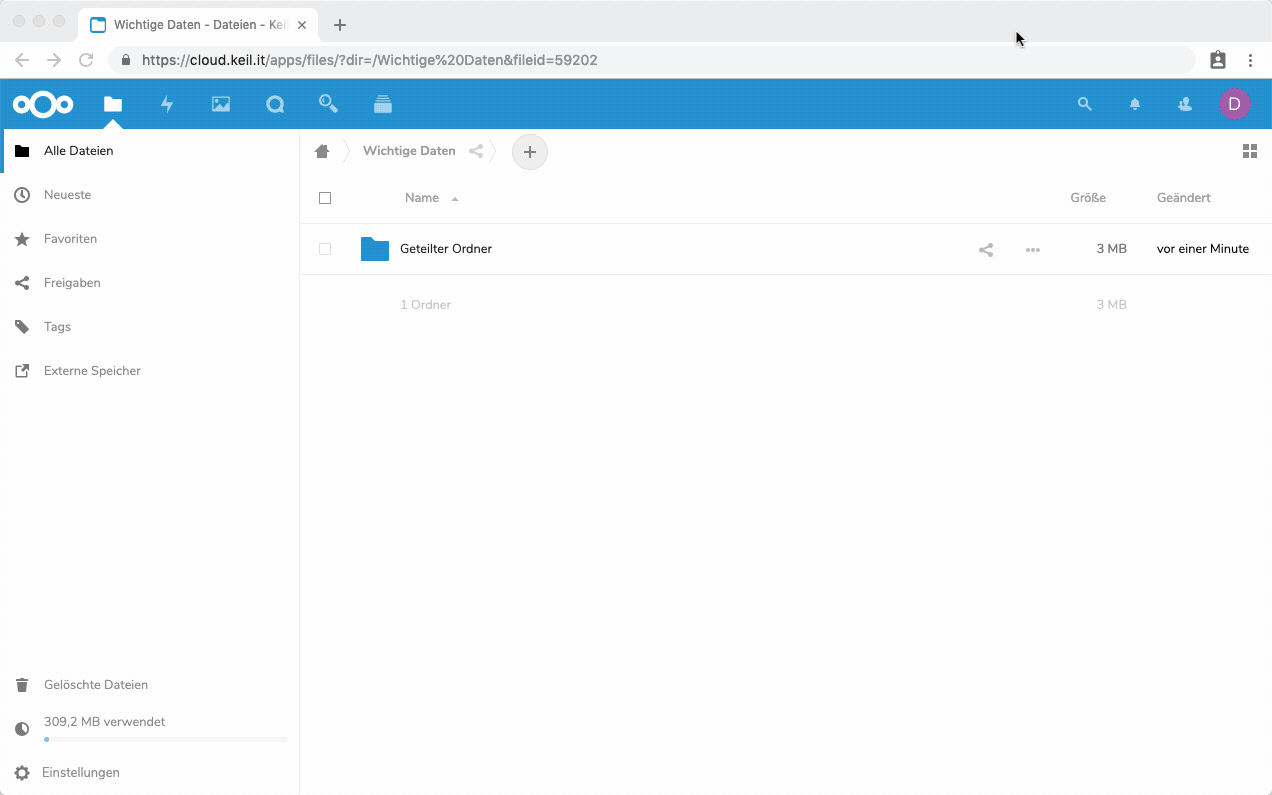Browser
Dokumentation zum Zugriff auf Nextcloud via Browser
Die Nextcloud kann über jeden Webbrowser verwendet werden. Öffnen Sie die persönliche Nextcloud-Adresse und melden sich mit Ihrem Benutzernamen und Passwort an.
Verwenden Sie als Zugangsdaten denselben Nutzernamen und Passwort wie bei der Anmeldung an Ihrem PC. Ihr Loginname ist in der Regel VNachname oder V.Nachname
Sie können über die Web-Oberfläche Dateien erstellen, bestehende Dateien bearbeiten, löschen, freigegeben oder bereits geteilte Inhalte weiterleiten. Nach der Anmeldung sehen Sie zunächst alle Ihre Dateien und Ordner.
Allgemeiner Überblick
Im Dateibereich (1) sehen Sie eine Übersicht der Dateien und Ordner. Sie können eine neue Datei durch einfaches Ziehen und Ablegen (Drag & Drop) in der Cloud speichern.
Sie erhalten eine Übersicht geteilter Dateien (Kollegen und öffentliche Links), wenn Sie auf (2) klicken. Sie können die mittels “Neueste” die zuletzt geänderten Dateien und Ordner anzeigen oder über “Favoriten” die von Ihnen als solche markierten Dateien anzeigen. “Alle Dateien” schaltet wieder auf die gewohnte Ansicht zurück. (3).
Klicken Sie auf (4) um einen neuen Ordner zu erstellen oder eine Datei ohne Drag & Drop hochzuladen. Wenn Sie Dateien oder Dateiinhalte (Texte in Word- und PDF-Dateien) suchen, klicken Sie auf (5).
(6) zeigt mehr Details und Optionen zu einer Datei oder einem Ordner und (7) blendet zuvor gelöschte Dateien wieder ein, um diese wiederherzustellen oder endgültig zu löschen.
Wie teile ich Ordner und Dateien mit Kollegen?
Geben Sie die E-Mail Adresse oder den Namen in das Feld ein und wählen Sie anschließend die gewünschte Person aus der Liste aus. Mit einem Klick auf das “Mehr”-Symbol können die Freigabeeinstellungen angepasst werden.
Der geteilte Ordner bzw. die Datei erscheint direkt beim Adressaten und dieser erhält auch eine Mail zur Information.
- Kann Bearbeiten – Der freigegebene Benutzer kann die Dokumente direkt bearbeiten
- Kann Erstellen –Der freigegebene Benutzer kann neuen Dateien erstellen und sie der Freigabe hinzufügen
- Kann Ändern – Der freigegebene Benutzer kann eine neue Version einer bestehenden Datei hochladen und die Datei damit ersetzen
- Kann Löschen – Der freigegebene Benutzer kann Dateien oder Ordner in der Freigabe löschen
- Kann Weiterteilen – Der freigegebene Benutzer kann für Dateien oder Ordner in der Freigabe eine weitere Freigabe erstellen
Wie teile ich Ordner und Dateien mit Externen?
Sie können Dateien und Ordner auch mit Dritten über einen speziellen Link teilen. Daraus ergeben sich folgende Vorteile:
- Sie können Dateien und Ordner sicher mit Externen teilen
- Sie können Dateien beliebiger Größe auch von Externen sicher anfordern
- Sie können einen Ordner für einen sicheren, dauerhaften Austausch zwischen Ihnen und einer externen Person einrichten. In diesem kann dauerhaft gemeinsam gearbeitet werden und ein Mailaustausch mit Anhängen entfällt für die Zukunft.
Sie können unterschiedliche Berechtigungen setzen:
- Schreibgeschützt – Besucher die den Link anklicken, können Dateien nur anschauen und herunterladen
- Passwortschutz – Um auf die Daten zuzugreifen, muss ein Kennwort eingegeben werden
- Notiz für den Empfänger – Dieser Hinweis kann sich der Besucher anzeigen lassen, wenn er den Link aufruft
- Hochladen und Bearbeiten erlauben – Besucher die den Link anklicken können Dateien anschauen, herunterladen, vorhandene Dateien bearbeiten und neue Dateien hochladen
- Freigabe Link löschen – Entfernt den Freigabelink (Die Datei oder der Ordner bleibt erhalten, aber der Link kann nicht mehr aufgerufen werden)
- Download verbergen – Blendet die Option für einen Download der Dateien für den Besucher aus
- Dateien ablegen (nur hochladen) – Besucher die den Link anklicken können nur neue Dateien hochladen und sehen keine vorhandene Dateien, die in dem Ordner liegen
- Ablaufdatum – Der Link ist nur bis zu dem ausgewählten Datum gültig; die Freigabe wird dann automatisch beendet